@gandalfofspace so I don't lose this thread

TOPIC | Making and Formatting Skins & Accents
@JackalBones
I'm really sorry to bother you, but I seem to be having difficulty merging my accent layers. When I paste the layer above the "Accent Goes Here" layer, it goes into the clipping group and is invisible. So when I merge it down, there is nothing to merge because the layer is apparently empty.
I'm really sorry to bother you, but I seem to be having difficulty merging my accent layers. When I paste the layer above the "Accent Goes Here" layer, it goes into the clipping group and is invisible. So when I merge it down, there is nothing to merge because the layer is apparently empty.
@JackalBones
I'm really sorry to bother you, but I seem to be having difficulty merging my accent layers. When I paste the layer above the "Accent Goes Here" layer, it goes into the clipping group and is invisible. So when I merge it down, there is nothing to merge because the layer is apparently empty.
I'm really sorry to bother you, but I seem to be having difficulty merging my accent layers. When I paste the layer above the "Accent Goes Here" layer, it goes into the clipping group and is invisible. So when I merge it down, there is nothing to merge because the layer is apparently empty.
@Chanilove
Hit ctrl-shift-G/cmd-shift-g to release the clipping mask on the layer above the Accent Goes Here layer. Then you can merge the layers without problems. Let me know if you have any more trouble!
Hit ctrl-shift-G/cmd-shift-g to release the clipping mask on the layer above the Accent Goes Here layer. Then you can merge the layers without problems. Let me know if you have any more trouble!
@Chanilove
Hit ctrl-shift-G/cmd-shift-g to release the clipping mask on the layer above the Accent Goes Here layer. Then you can merge the layers without problems. Let me know if you have any more trouble!
Hit ctrl-shift-G/cmd-shift-g to release the clipping mask on the layer above the Accent Goes Here layer. Then you can merge the layers without problems. Let me know if you have any more trouble!

@JackalBones
I tried that first but it undid the clipping groups. But apparently all I had to do to fix them again was right-click and select "Creating Clipping Mask" from the menu. Now I feel like a bit of an idiot. ;A; I've never really dealt with clipping masks before. Thanks so much for your incredibly quick response! It let me know that I must just be doing it wrong and to try again. I might just be getting the hang of this now. :)
I tried that first but it undid the clipping groups. But apparently all I had to do to fix them again was right-click and select "Creating Clipping Mask" from the menu. Now I feel like a bit of an idiot. ;A; I've never really dealt with clipping masks before. Thanks so much for your incredibly quick response! It let me know that I must just be doing it wrong and to try again. I might just be getting the hang of this now. :)
@JackalBones
I tried that first but it undid the clipping groups. But apparently all I had to do to fix them again was right-click and select "Creating Clipping Mask" from the menu. Now I feel like a bit of an idiot. ;A; I've never really dealt with clipping masks before. Thanks so much for your incredibly quick response! It let me know that I must just be doing it wrong and to try again. I might just be getting the hang of this now. :)
I tried that first but it undid the clipping groups. But apparently all I had to do to fix them again was right-click and select "Creating Clipping Mask" from the menu. Now I feel like a bit of an idiot. ;A; I've never really dealt with clipping masks before. Thanks so much for your incredibly quick response! It let me know that I must just be doing it wrong and to try again. I might just be getting the hang of this now. :)
@JackalBones
If you want to include this, I'm using a program called Clip Studio Paint (or Manga Studio if you prefer) and it works a lot like photoshop, it supports clipping (I don't know what version doesn't support it, if there's one at all). To clip layers you'll have to press a button like SAI does. It saves PNG's transparent automaticly, you can resize your accents from there (although I like it to do with the next program i'm describing since i'm used to that)
I use a different program for previews, it makes it much easier than all the other programs you've got on there. At first I thought it was the only way to preview things because of the black background in Clip Studio but I soon realised I could just save it. But now it's just a habit of me to open that program instead. It's called Paint.NET. It does support layers, but it's not suitable for accent making so you'll have to get a flat image of your accent for this.
So you'll need to get the dragon image, but instead of saving it you can copy and paste it right away! Since when you paste it doesn't give you that nasty black background but just leaves a transparent one. You'll have to make a layer on top of the dragon you just pasted, otherwise the transparent of the accent is going to overwrite the dragon. Then just copy and paste your accent on top of the dragon. You don't even need to nudge the accent in place, you don't need to click any settings. Just CTRL+V and it's good.
I'm sorry if that's too long or not fitting this at all, I just thought it would be helpful. :)
If you want to include this, I'm using a program called Clip Studio Paint (or Manga Studio if you prefer) and it works a lot like photoshop, it supports clipping (I don't know what version doesn't support it, if there's one at all). To clip layers you'll have to press a button like SAI does. It saves PNG's transparent automaticly, you can resize your accents from there (although I like it to do with the next program i'm describing since i'm used to that)
I use a different program for previews, it makes it much easier than all the other programs you've got on there. At first I thought it was the only way to preview things because of the black background in Clip Studio but I soon realised I could just save it. But now it's just a habit of me to open that program instead. It's called Paint.NET. It does support layers, but it's not suitable for accent making so you'll have to get a flat image of your accent for this.
So you'll need to get the dragon image, but instead of saving it you can copy and paste it right away! Since when you paste it doesn't give you that nasty black background but just leaves a transparent one. You'll have to make a layer on top of the dragon you just pasted, otherwise the transparent of the accent is going to overwrite the dragon. Then just copy and paste your accent on top of the dragon. You don't even need to nudge the accent in place, you don't need to click any settings. Just CTRL+V and it's good.
I'm sorry if that's too long or not fitting this at all, I just thought it would be helpful. :)
@JackalBones
If you want to include this, I'm using a program called Clip Studio Paint (or Manga Studio if you prefer) and it works a lot like photoshop, it supports clipping (I don't know what version doesn't support it, if there's one at all). To clip layers you'll have to press a button like SAI does. It saves PNG's transparent automaticly, you can resize your accents from there (although I like it to do with the next program i'm describing since i'm used to that)
I use a different program for previews, it makes it much easier than all the other programs you've got on there. At first I thought it was the only way to preview things because of the black background in Clip Studio but I soon realised I could just save it. But now it's just a habit of me to open that program instead. It's called Paint.NET. It does support layers, but it's not suitable for accent making so you'll have to get a flat image of your accent for this.
So you'll need to get the dragon image, but instead of saving it you can copy and paste it right away! Since when you paste it doesn't give you that nasty black background but just leaves a transparent one. You'll have to make a layer on top of the dragon you just pasted, otherwise the transparent of the accent is going to overwrite the dragon. Then just copy and paste your accent on top of the dragon. You don't even need to nudge the accent in place, you don't need to click any settings. Just CTRL+V and it's good.
I'm sorry if that's too long or not fitting this at all, I just thought it would be helpful. :)
If you want to include this, I'm using a program called Clip Studio Paint (or Manga Studio if you prefer) and it works a lot like photoshop, it supports clipping (I don't know what version doesn't support it, if there's one at all). To clip layers you'll have to press a button like SAI does. It saves PNG's transparent automaticly, you can resize your accents from there (although I like it to do with the next program i'm describing since i'm used to that)
I use a different program for previews, it makes it much easier than all the other programs you've got on there. At first I thought it was the only way to preview things because of the black background in Clip Studio but I soon realised I could just save it. But now it's just a habit of me to open that program instead. It's called Paint.NET. It does support layers, but it's not suitable for accent making so you'll have to get a flat image of your accent for this.
So you'll need to get the dragon image, but instead of saving it you can copy and paste it right away! Since when you paste it doesn't give you that nasty black background but just leaves a transparent one. You'll have to make a layer on top of the dragon you just pasted, otherwise the transparent of the accent is going to overwrite the dragon. Then just copy and paste your accent on top of the dragon. You don't even need to nudge the accent in place, you don't need to click any settings. Just CTRL+V and it's good.
I'm sorry if that's too long or not fitting this at all, I just thought it would be helpful. :)
Hi! I'm Jake or Rads FRT+9 · he/him FRT+9 · he/him· about / FAQ · accents · avatar dragon | xx |
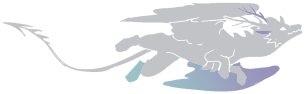
|
@JackalBones
I find it easier to work on the Skin parts, if I wanted, could I make an Accent using those? Or will the gray base be featured in the skin and not be transparent? Hope you understand my question, I'm bad at explaining myself! ^^"
I find it easier to work on the Skin parts, if I wanted, could I make an Accent using those? Or will the gray base be featured in the skin and not be transparent? Hope you understand my question, I'm bad at explaining myself! ^^"
@JackalBones
I find it easier to work on the Skin parts, if I wanted, could I make an Accent using those? Or will the gray base be featured in the skin and not be transparent? Hope you understand my question, I'm bad at explaining myself! ^^"
I find it easier to work on the Skin parts, if I wanted, could I make an Accent using those? Or will the gray base be featured in the skin and not be transparent? Hope you understand my question, I'm bad at explaining myself! ^^"
@Colorwavez
Yes, if you use the Skin Parts folder, the grey parts will be visible if you don't delete them, as will any lineart outside the accent area if you don't mask it off.
Yes, if you use the Skin Parts folder, the grey parts will be visible if you don't delete them, as will any lineart outside the accent area if you don't mask it off.
@Colorwavez
Yes, if you use the Skin Parts folder, the grey parts will be visible if you don't delete them, as will any lineart outside the accent area if you don't mask it off.
Yes, if you use the Skin Parts folder, the grey parts will be visible if you don't delete them, as will any lineart outside the accent area if you don't mask it off.















